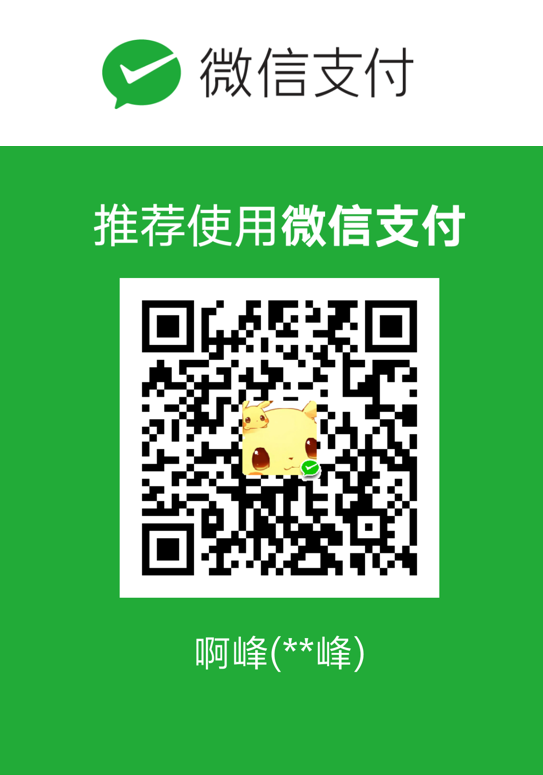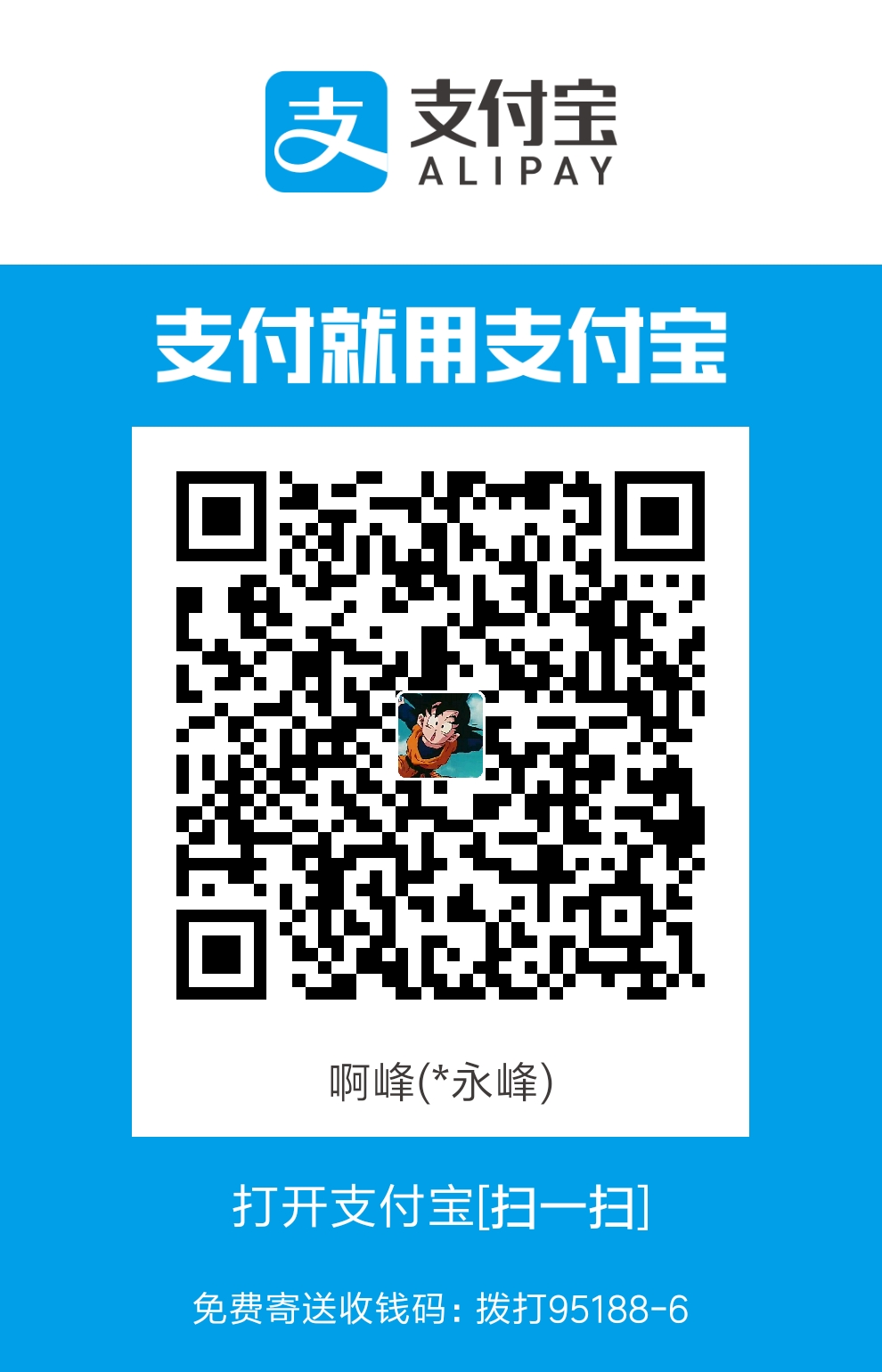windows-运维-14 互联网信息服务IIS
安装IIS
IIS8.0是windows Server2012自带的服务器管理系统,和以往不同,IIS8.0安装和操作都比较简单,界面很简洁,安装也很迅速。
1、打开虚拟机桌面左下角的“服务器管理器”。在Windows 2012系统上,这个按钮一般位于左下角的第一个位置。我这边演示用的是Windows 2012 R2版,这套系统新增了白色的开始图标,因此“服务器管理器”按钮移到了第二个位置。
2、点击“添加角色和功能”,在弹出的安装对话框中,再点击两次“下一步”。
3、进入服务器角色安装对话框,勾选“Web服务器(IIS)”这项,会弹出提示询问你是否添加功能,我们点击“添加功能”按钮表示同意添加。然后点击三次“下一步”。直接点击“下一步”表示我们将采用系统提供的默认安装方式,有兴趣的朋友也可以仔细看一下这些默认步骤上的说明文字,以更一步增进对IIS系统的了解。
4、接下来,为Web服务器(IIS)选择要安装的角色服务。这里咱们由于后面要搭建wordpress网站和discuz论坛,所以咱们要选三样东西打钩,另外建议您展开第5项“应用程序开发”,安装常用的应用程序工具,如ASP/ASP.NET 3.5/ASP.NET 4.5等。在勾选的时候,系统会询问您是否安装所需的功能,我们一律点击“添加功能”。选择完毕后的示意图如下:
5、最后一步,我们选择“自动重新启动目标服务器”,然后点击“安装”按钮,等待系统完成安装。
注意,不同于IIS 6.0以前的版本,从IIS 7.0开始,安装Windows组件不再通过光盘或i386文件,而是直接从网络上下载。所以安装前请确保已经设置好了网络,并且可以正常浏览网页。
IIS8.0的Web Server 设置
ASP程序解析
(1)我们打算将ASP 应用程序拷贝到C 盘,当然,其他也可。所以要新建一个目录作为安装解析目录:c:\netexam
(2)桌面左下角windows—〉往下翻一页—〉计算机管理—〉“服务和应用程序”,可以看
到 “Internet 信息服务” ,双击;
(3)网站上右键—“添加网站”
(4)按图中的内容填写吧,其中IP 地址,也可以填写你自己机器的真实的
IP 地址:127.0.0.1
确定后,会自动退出此窗口。
(5)选择,刚才建立的网站 netexam
显示:
双击 ASP
显示:将启用“父路径”右边的FALSE 改为True:如果你的网站程序使用了父路径,如../conn/db.asp这样的,..表示上层目录,就一定要开启父路径,否则系统不能正常识别..父路径,网页就无法正常显示。最后别忘了保存设置应用。
(6)点击:“默认文档”
查看可用的网页默认文档,例如:index.asp 也可以是default.aspx 或者等等
-————————————————————————————————-
编辑权限
(1)选择右上角的“编辑权限”
打开安全选项卡,选择【编辑】
选择【添加】
选 择【高级】
选择【立即查找】
找到 以 IIS_IUSERS 开头的名称;并选择它,一路确定从而退出刚刚打开的这些窗口。
赋予相应的权限:
点击确定即可
重新启动网站
可以看到安装解析目录:c:\netexam下多了一个配置文件
浏览器打开127.0.0.1访问本地网站,如下图是默认浏览页面。
我们到iis服务网站根目录下C:\inetpub\wwwroot,添加一个文件index.txt,用记事本在里面写上helloworld,然后将index.txt改为index.html,再次重启网站。
浏览器打开127.0.0.1访问本地网站,如下图是我们刚刚设置好的index.html里面的内容helloworld。
关机,保存快照。后面原计划是要在IIS服务的基础上配置mysql+php环境、搭建discuz论坛和wordpress博客的,但是由于网上下载winserver 2012 r2镜像装的虚拟机,总要安装许多补丁,而且在安装php的过程中容易出错,vc扩展也直接报错而安装不了,所以这里后续文章就不在虚拟机里面搭建discuz论坛和wordpress博客了,后面直接搭在腾讯云服务器即可。购买服务器装好windows server 2012 R2系统后,可以采用宝塔控制面板一键部署好环境,快速搭建discuz论坛和wordpress博客等,非常方便。如果不想一键部署,而是想要自己一步一步配置环境部署网站的话,可以参考腾讯云上的动态网站搭建教程,网址如下:
https://cloud.tencent.com/developer/edu/learn-1064/1241
本篇到此结束