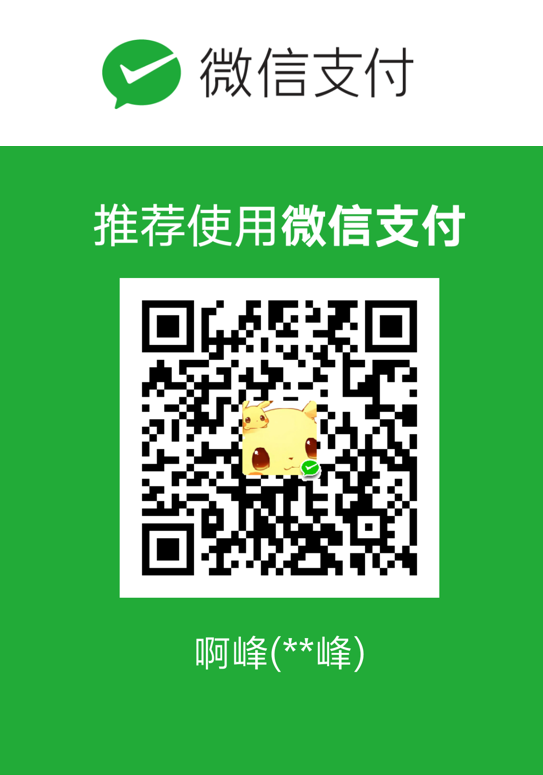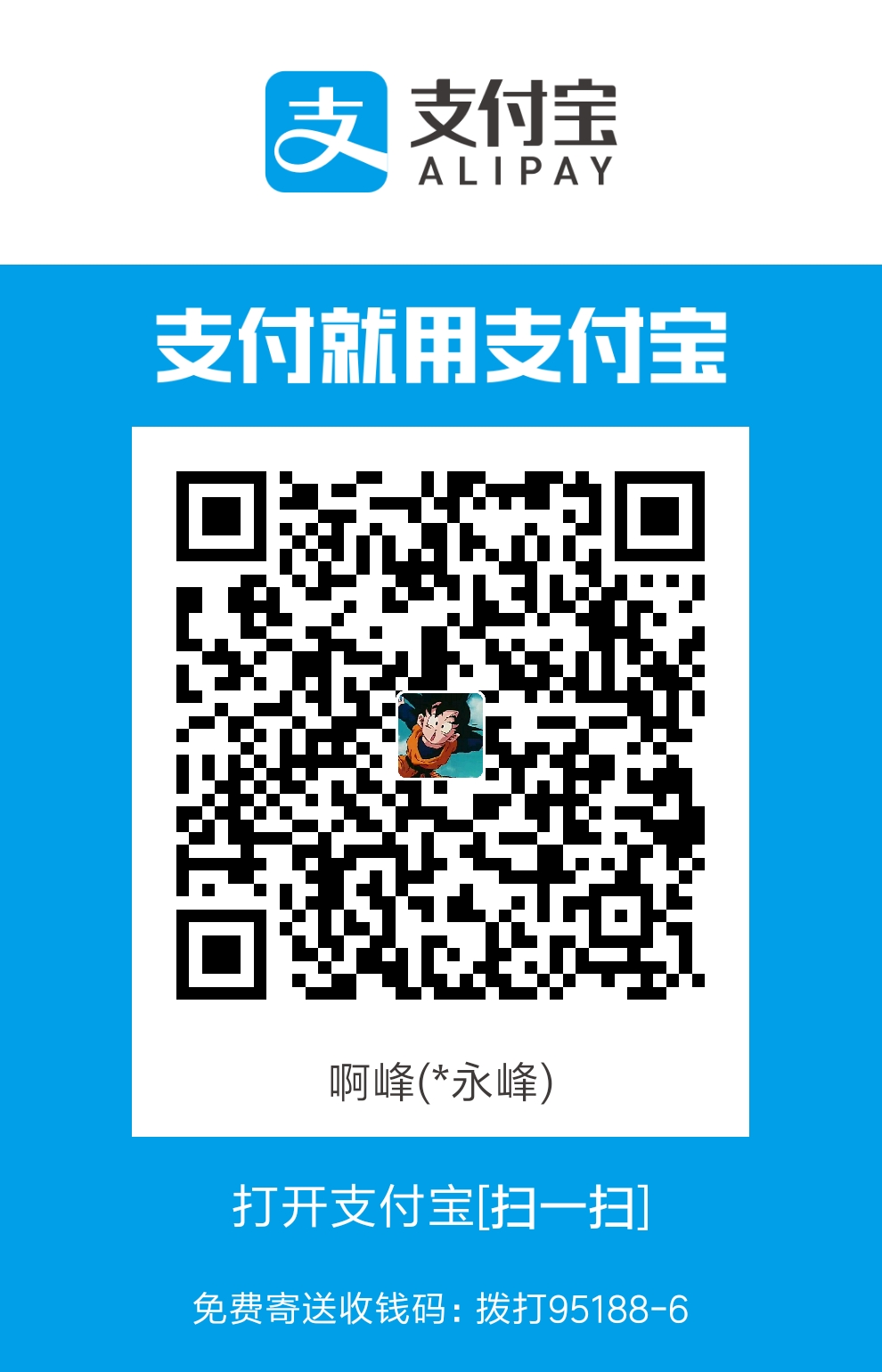windows-运维-10 文件和存储服务
Windows Server 2012中对于文件和存储的服务有了很大的改进,其中引入了SMB 2.2、存储池、重复数据删除、iSCSI Target等技术,使得Windows Server 2012能够提供更好的文件存储服务。使得Windows Server 2012 不仅可以作为文件共享服务器,还可以作为NFS存储和IP-SAN存储。
windows存储池
这台服务器上总共安装了2块磁盘,一块磁盘是系统盘,另外一块磁盘作为数据盘(此磁盘没有经过初始化)。
打开虚拟机,右键开始菜单->磁盘管理,可以看到我们新增的磁盘未分配,所以在文件资源管理器里面也仅仅只有C盘而没有D盘。
添加文件和存储服务,如下图,之后正常安装即可
进入文件和存储服务
选择存储池->任务->重新扫描存储,然后新的磁盘就会显示出来了
新建存储池
起个名字,一直下一步即可。我这里新建了一个叫feng的存储池
新建虚拟磁盘
给虚拟磁盘起个名字叫vdisk1
对应关系
simple:普通的磁盘
mirrors:RAID-1
parity:RAID-5
我们这里选择simple就好
容量设置成5G,点击下一步,创建,即可完成。
虚拟磁盘创建完成,关闭新建虚拟磁盘向导后,自动弹出新建卷向导,或者你也可以右键vdisk1新建卷,接下来使用虚拟磁盘的空间新建卷。
新建一个3G的卷
选择文件系统设置
启用重复数据删除
确认没有问题之后点创建
最后在卷里面看见我们创建的卷
ISCSI
前言:此为搭建共享磁盘的一种方式,并非唯一
目的:为IIS准备共享磁盘
操作系统:Windows Server 2012 R2、Windows10
准备:
准备两台服务器,能够通过网络ping通
一台用作磁盘服务器(安装Windows Server 2012,提供iSCSI磁盘服务)
一台用作客户机(安装Windows10,用于访问磁盘服务器提供的iSCSI磁盘服务)可以用咱们的物理机作为客户机
客户机可以使用多台,当设置多台客户机时,需要在磁盘服务器上增加多个访问服务器
相关知识:
iSCSI,SCSI
术语:
访问服务器,访问目标,iSCSI目标,客户机,四个词为同一概念,即客户机
一、磁盘服务器上操作
1.安装iSCSI服务
1.1.打开服务器管理器>>添加角色和功能
1.2.基于角色或基于功能的安装
1.3.选择安装iSCSI服务的服务器,默认选择本机
1.4.选择iSCSI开头的两个选项和文件服务器
1.5.按需要选择功能,或者直接下一步
1.6.确认后安装
1.7.安装成功
2.创建iSCSI虚拟磁盘
2.1.打开服务器管理器>>文件和存储服务>>iSCSI>>任务>>新建iSCSI虚拟磁盘
2.2.选择服务器(默认本机),键入自定义路径(用于存放虚拟磁盘文件),也可以使用按卷选择
在C盘新建一个文件夹,自定义路径就写这个文件夹
2.3.填写虚拟磁盘名称,路径中可以看到是作为虚拟磁盘文件名的
2.4.设置磁盘大小及类型
2.5.新建iSCSI目标
2.6.填写目标名称
2.7.访问服务>>添加,访问服务器即客户机
这里使用ip的方式设置客户机,其他几种方式可以自己尝试一下,可以设置多个访问服务器
首先用cmd查看物理机ip,命令:ipconfig,选择和虚拟机同一网段那个ip,作为添加程序发起id。
2.8.启用身份验证,也可以不启用,直接下一步
确认后创建虚拟磁盘即可创建成功
二、在客户机上的操作
打开iscsi发起程序
查看虚拟机ip:

将虚拟机ip作为目标,快速连接,然后会出来如下图的目标已连接。
右键开始菜单,打开磁盘管理,会自动跳出来一个窗口,让你初始化磁盘,这个Cinderella磁盘就是来自于虚拟机那边的共享磁盘。
现在可以看到,多出一块新的未分配的磁盘,大小2G正是我们之前创建的共享磁盘大小。
打开文件资源管理器,本来我电脑里只有这俩磁盘。
现在咱们把那块2G的新磁盘分配一下,右键新建简单卷,一直点击下一步即可
建好了就变成了新加卷
现在再次打开咱们的文件资源管理器
可以看到多了一个可以使用的新加卷。
到iscsi发起程序里,把之前连接好的断开连接
可以看到新加卷变成灰色,不可用了
然后,过了一会儿,那个新加卷就消失了,一切恢复原状。
本篇到此结束