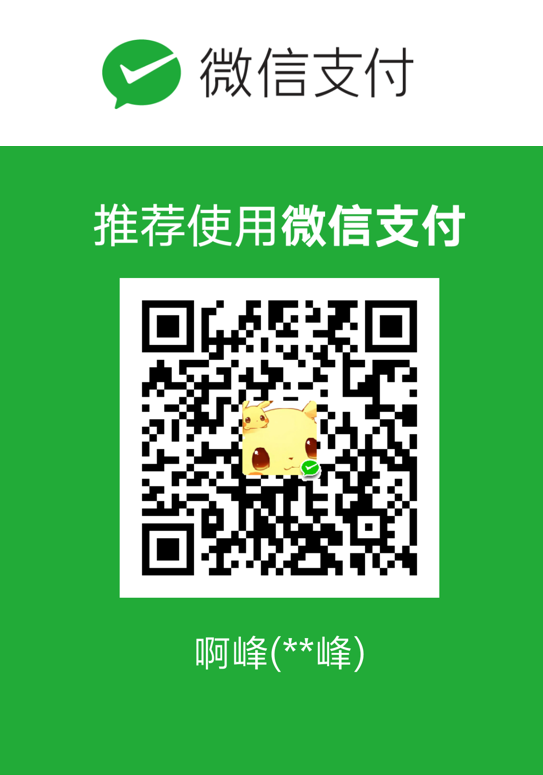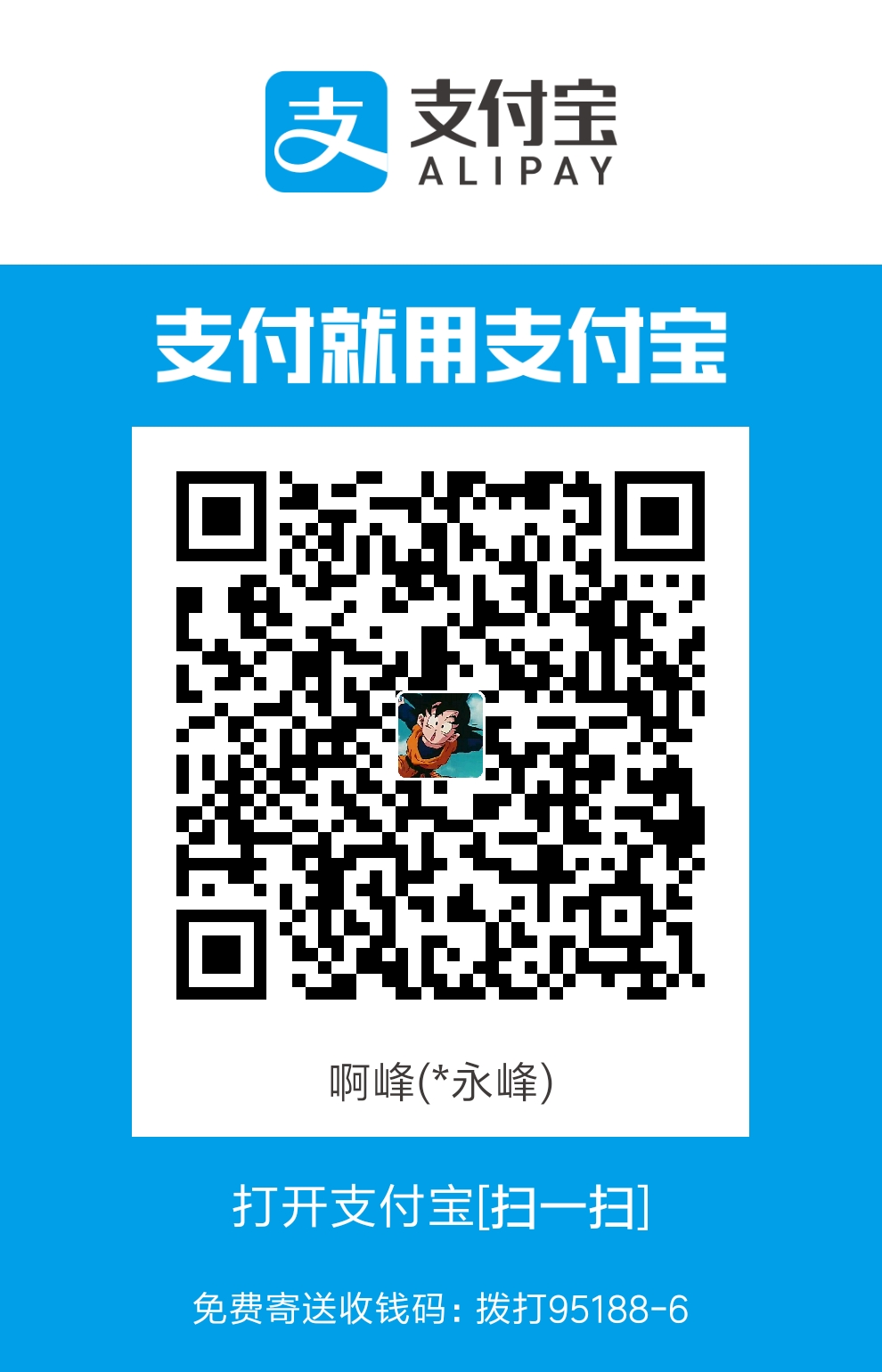linux-基础学习-02 Linux系统介绍和安装
一、安装软件,新建虚拟机
在360软件管家下载安装VMware Workstation Pro,点击创建新的虚拟机即可。现在最新版本的是VMware Workstation Pro 15版本,然而这玩意儿竟然要付费,很多人就望而却步。

其实网上还是可以搜索到许多激活密钥的,如下,任选一个即可。
1 | YG5H2-ANZ0H-M8ERY-TXZZZ-YKRV8 |
创建新的虚拟机很简单,此处不再赘述,但是虚拟机处理器的内核总数必须≤物理机逻辑处理器总数。
可以在任务管理器查看到自己的物理机逻辑处理器数量:

centos镜像下载地址
https://www.centos.org/download/
VMware Workstation Pro快捷键
Ctrl+Alt+Enter:从物理机进入到全屏的虚拟机
Ctrl+Alt:将鼠标光标从虚拟机释放出来
二、Centos开机密码破解(救援模式)
第一步:重启Linux,在系统boot引导界面迅速按键e键进入boot编辑模式

第二步:找到linux16开头的行,将内容删除至ro(ro不要删),在ro后面添加空格和“rd.break”

修改为:

第三步:按ctrl+x键进入到救援模式
键入以下命令:
1 | switch_root:/# mount -o remount,rw /sysroot |
注意:如果你的密码带有数字,登录系统的时候如果你敲的是小键盘,一定要注意小键盘有没有没被你NumLock掉!初学者容易被坑,说老是登录不上去。
PS:
意外情况1:
有时候会出现乱码,用命令行改语言为english即可。
命令:
1 | LANG=en |
意外情况2:
有时候会有提示密码长度不得小于8位,不过短密码也是可以使用的,不一定非得长于8位!
意外情况3:
有时候会有提示密码是一个回文数,不过其实回文数密码也是可以使用的。
意外情况4:
如果你设置的密码不是回文数,不是短密码,比如设置为123456789,它还是提醒你BAD PASSWORD 因为它太简单了,但是同上,即使简单,也是不妨碍咱们使用的。
意外情况5:
密码字典检查失败,密码字典内没有该词
意外情况N:
至于其他意外情况诸如此类,基本套路就是BAD PASSWORD可以用但是不安全。如下图,我把上述所有种类的所谓BAD PASSWORD均尝试了一遍,都可以登录上去!
三、远程登录Linux
1.下载安装XShell或者SecureCRT,这里以XShell为例,在360软件管家就能下载到。然后根据自己的喜好设置一下XShell的颜色、字体、透明度等。
2.查看虚拟机ip地址:
1 | ip address |

3.在windows上打开终端软件(推荐XShell或者SecureCRT)远程连接到Linux系统,输入root密码即可。
命令:
1 | ssh root@ip |

4.建议把会话保存起来,下次再打开的时候就不用再输入命令打开了,记住在用户登录验证那里输入密码。
5.关键操作之后,一定要记得拍快照(关机之后快照)

6.意外情况:
如果在虚拟机里发现有ip,但windows和虚拟机无法通信,ssh连接不上去,在虚拟机里ping一下当前的网关地址, 然后windows再ping虚拟机,就应该能通信,这时候ssh就没有问题了。

四、基本命令介绍
RPM(redhat package managment)安装命令
rpm软件商店:http://rpmfind.net/linux/RPM/
安装rpm包,你需要到上述软件商店下载相应的rpm包到虚拟机里,然后用下列安装命令进行安装。但是这个听起来就很麻烦,而且很多时候安装a包往往都根据其依赖关系,要求先安装c包、d包、e包……,非常不人性化。所以yum安装命令才是主流,只有当yum命令装不了,或者说yum软件仓库里没有你要装的包时,再来考虑用rpm安装。
| 安装软件的命令格式 | rpm -ivh filename.rpm |
|---|---|
| 升级软件的命令格式 | rpm -Uvh filename.rpm |
| 卸载软件的命令格式 | rpm -e filename.rpm |
| 查询软件描述信息的命令格式 | rpm -qpi filename.rpm |
| 列出软件文件信息的命令格式 | rpm -qpl filename.rpm |
| 查询文件属于哪个RPM的命令格式 | rpm -qf filename |
Yum (黄狗更新管理器,yellow update managment)
安装代码补全工具
1 | [root@localhost ~]# yum install bash-completion -y |
注意:代码补全工具安装好之后并不能立即生效,要重启bash。如果用的XShell远程连接虚拟机的话,关掉连接窗口,再次连接一下之后即可自动补全命令了。
安装常用工具
1 | [root@localhost ~]# yum install vim screen unzip net-tools -y |
安装扩展yum源
1 | [root@localhost ~]# yum install epel-release -y |
有时候很多包域名软件仓库里没有,可以安装扩展源,然后再次安装,就能安装成功了。
下表笔记中加星号的是目前必须掌握的
| 命令 | 作用 |
|---|---|
| yum repolist all | 列出所有仓库 |
| yum list all | 列出仓库中所有软件包 |
| yum info 软件包名称 | 查看软件包信息 |
| *yum install 软件包名称 | 安装软件包 |
| yum reinstall 软件包名称 | 重新安装软件包 |
| yum update 软件包名称 | 升级软件包 |
| *yum remove 软件包名称 | 移除软件包 |
| *yum clean all | 清除所有仓库缓存 |
| yum check-update | 检查可更新的软件包 |
| yum grouplist | 查看系统中已经安装的软件包组 |
| yum groupinstall 软件包组 | 安装指定的软件包组 |
| yum groupremove 软件包组 | 移除指定的软件包组 |
| yum groupinfo 软件包组 | 查询指定的软件包组信息 |
清理yum源缓存
1 | yum clean all |
建立yum源缓存
1 | yum makecache |
搜索软件仓库中的软件
1 | yum search 软件名或者软件名的一部分 |
systemctl系统管理命令
重启
- [root@localhost ~]# systemctl reboot
- [root@localhost ~]# reboot
- [root@localhost ~]# init 6
关机
- [root@localhost ~]# systemctl poweroff
- [root@localhost ~]# poweroff
- [root@localhost ~]# init 0
参数作用:
-i:安装软件install
-U:升级软件update
-e:卸载软件
-v:显示详细信息
-h:显示操作的进度
修改主机名
1 | [root@localhost ~]# hostnamectl set-hostname test |
可以看到,重新登录后主机名称变成了test
linux文件系统(Centos)