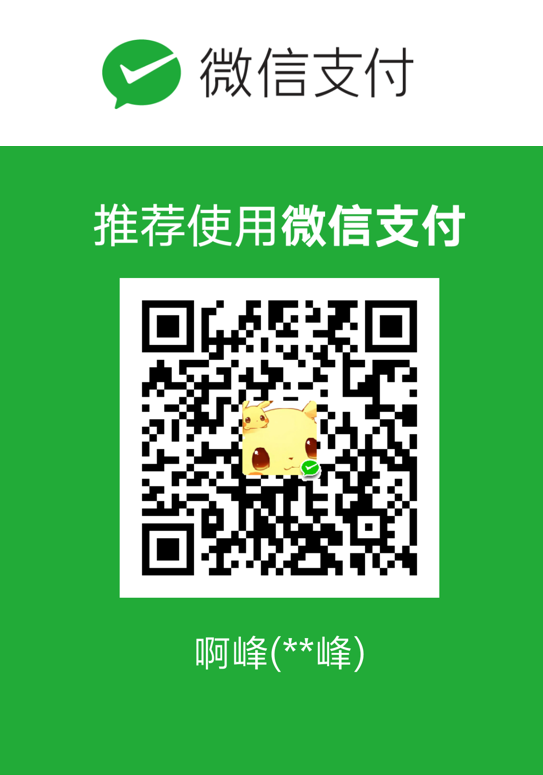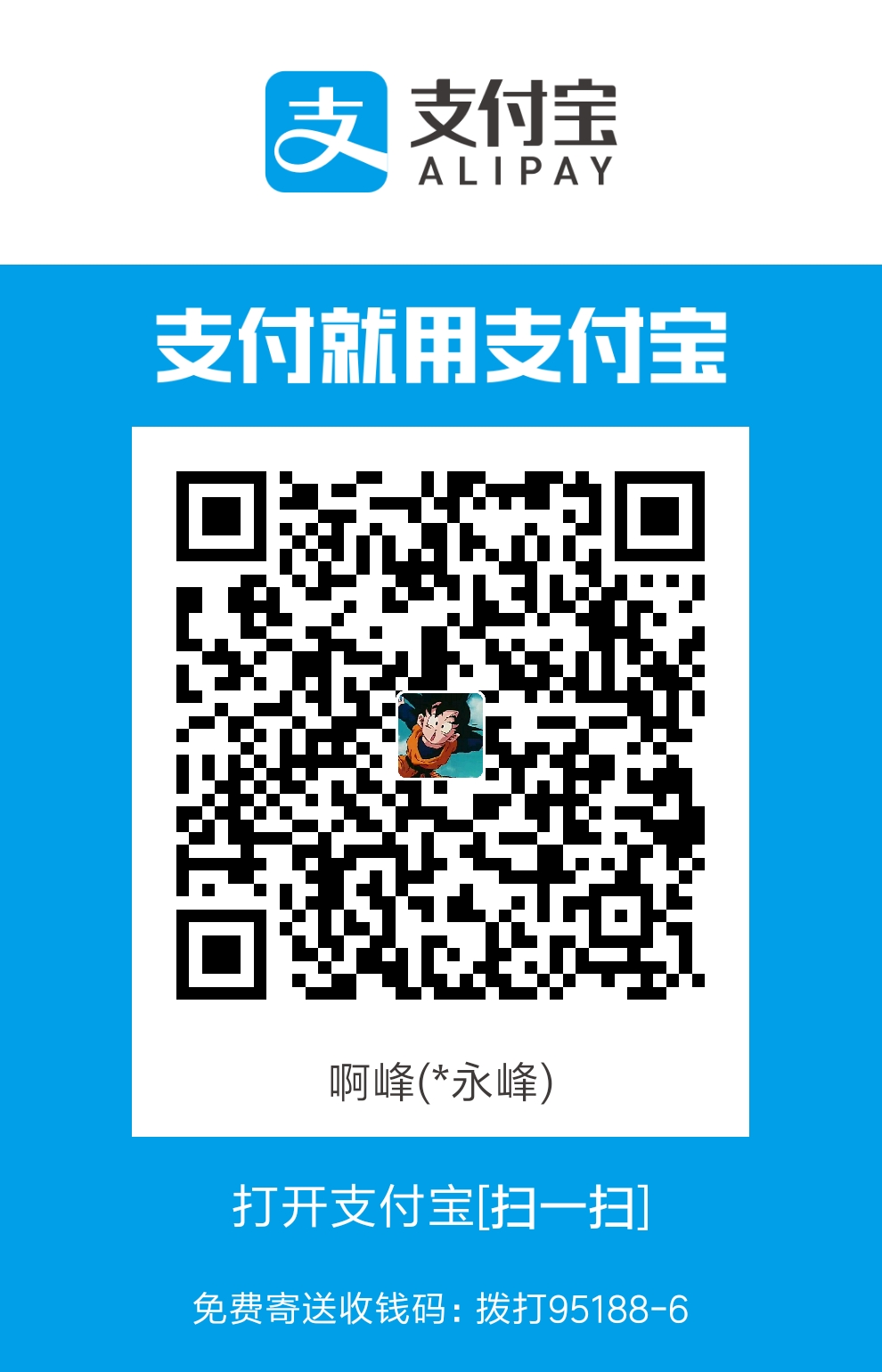HEXO-04-文章写作
我们之前利用命令行
1 | hexo new aaa |
创建好了一个aaa.md的文件,而且也安装好了PicGO图床神器和Atom+Typora两款编辑器,现在咱们开始研究如何写文章。
PS:Atom+Typora虽然都是编辑器,但是Typora主要用于编辑markdown文档,而Atom主要用于编辑HEXO的相关配置文件,虽然二者角色可以互换,但是各有所长,还是各尽其能的好。
利用Atom编辑文档
1)我们用Atom打开hello-world.md进行编辑:

2)可以看到创建文档时就自动生成好了的文档头部:Front-matter。
Front-matter 是文件最上方以 --- 分隔的区域,用于指定个别文件的变量,举例来说:
1 | --- |
3)以下是预先定义的参数,您可在模板中使用这些参数值并加以利用。
| 参数 | 描述 | 默认值 |
|---|---|---|
layout |
布局 | |
title |
标题 | |
date |
建立日期 | 文件建立日期 |
updated |
更新日期 | 文件更新日期 |
comments |
开启文章的评论功能 | true |
tags |
标签(不适用于分页) | |
categories |
分类(不适用于分页) | |
permalink |
覆盖文章网址 |
分类和标签
只有文章支持分类和标签,您可以在 Front-matter 中设置。在其他系统中,分类和标签听起来很接近,但是在 Hexo 中两者有着明显的差别:分类具有顺序性和层次性,也就是说 Foo, Bar 不等于 Bar, Foo;而标签没有顺序和层次。
1 | categories: |
分类方法的分歧
如果您有过使用WordPress的经验,就很容易误解Hexo的分类方式。WordPress支持对一篇文章设置多个分类,而且这些分类可以是同级的,也可以是父子分类。但是Hexo不支持指定多个同级分类。下面的指定方法:
categories:
- Diary
- Life
会使分类Life成为Diary的子分类,而不是并列分类。因此,有必要为您的文章选择尽可能准确的分
插入本地图片
本地图片统一放在source/images文件夹中
例如: source/images/test.jpg
1 |  |
插入网络图片
1 |  |
我们可以随便在文档里写一些东西,插入一个我们之前用utools上传到imgchr路过图床上的图片,按ctrl+s保存;接下来我们到HEXO根目录也就是Blog文件夹下git bash;即在Blog文件夹里右键git bash here打开命令行窗口,依次敲下列命令:
| 命令行 | 注释 |
|---|---|
| hexo g | hexo generate的简写,生成静态文件 |
| hexo s | hexo server的简写,启动本地服务器 |
最后即可用浏览器打开http://localhost:4000查看效果了!


利用Typora编辑文档
Typora是markdown文档编辑神器,简洁的界面无需任何教学,打开就能使用。这里以本篇文档为例,我们在图床里随便照一张图片,复制链接,将这个链接粘贴到用Typora打开的文档里:

可以看到,链接粘过去直接就显示出图片来了,然鹅你讲链接粘贴到记事本、word、Atom等编辑器那是显示不出图片来的,它只是链接而已。
所以用Typora来编辑markdown文档比用Atom好,Atom还是留着专门用于编辑和修改HEXO的配置文件吧。
利用Editor.md编辑文档
接下来介绍一款开源在线 Markdown 编辑器:Editor.md。我们已经安装了Typora+PicGO+Atom三款神器了,按理来说也够用了,但是尺有所短,寸有所长,Typora简洁而且功能强大,但是Editor.md这款编辑器也具有Typora所没有的特点,那就是“在线编辑”
Editor.md的网址:https://pandao.github.io/editor.md/
在里面查看完整实例,可以找到各种段落格式标题等,如果哪天发现自己在Typora上编辑一个自己想要的文本格式却到处都找不到的如何设置时,可以到这个在线编辑网站直接找到那种格式的文本粘贴过来用。
所以,最好的搭配是Editor.md+Typora搭配使用,至于哪个用的多,就是萝卜青菜各有所爱了。