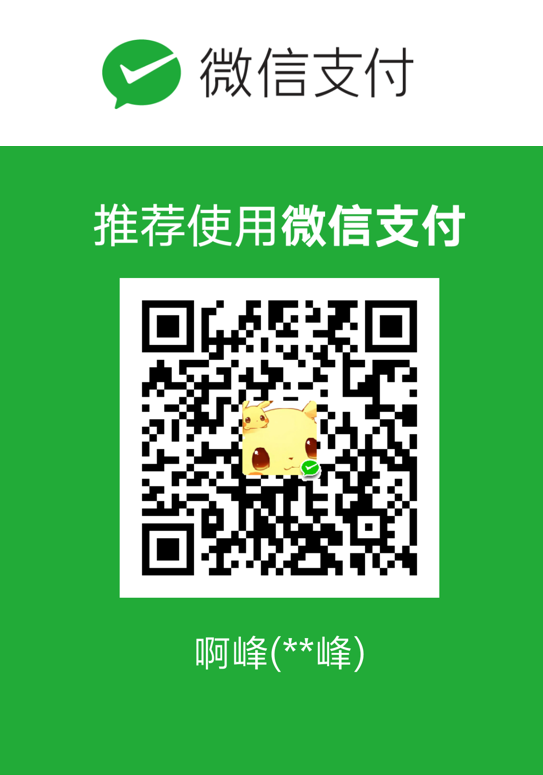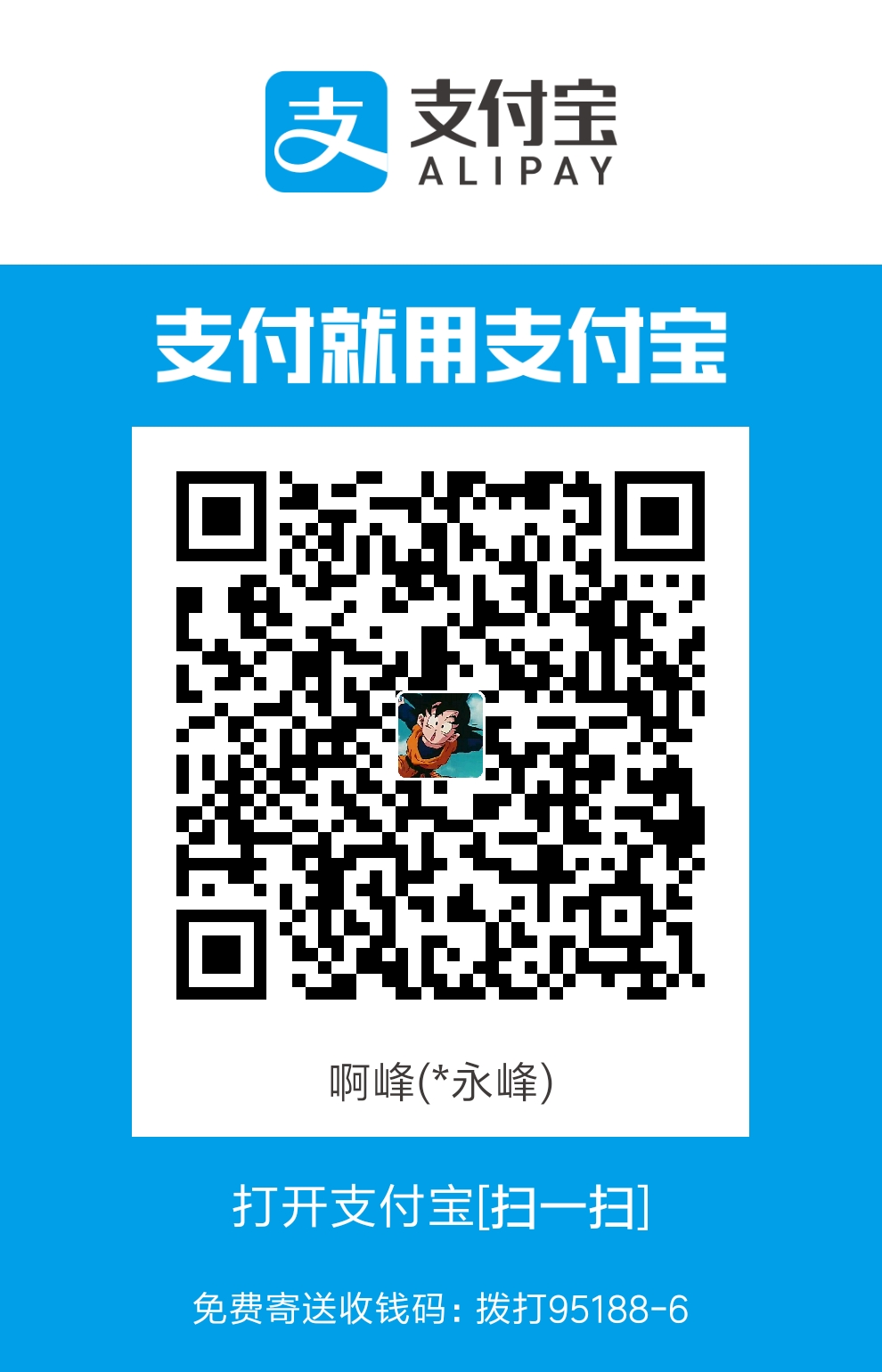linux-docker-03 docker的使用
Docker基础命令
我们以在容器内运行输出”Hello world”为例:
1 | [root@localhost ~]# docker run ubuntu:15.10 /bin/echo "Hello world" |
各个参数解析:
- docker: Docker 的二进制执行文件。
- run:与前面的 docker 组合来运行一个容器。
- ubuntu:15.10指定要运行的镜像,Docker首先从本地主机上查找镜像是否存在,如果不存在,Docker 就会从镜像仓库 Docker Hub 下载公共镜像。
- /bin/echo “Hello world”: 在启动的容器里执行的命令
以上命令完整的意思可以解释为:Docker 以 ubuntu15.10 镜像创建一个新容器,然后在容器里执行 /bin/echo “Hello world”,然后输出结果。
运行交互式的容器
我们通过docker的两个参数 -i -t,让docker运行的容器实现交互式
1 | [root@localhost ~]# ls |
参数解析:
- -t:在新容器内指定一个伪终端或终端。
- -i:允许你对容器内的标准输入 (STDIN) 进行交互。
此时我们已进入一个 ubuntu15.10系统的容器
我们尝试在容器中运行命令 cat /proc/version和ls分别查看当前系统的版本信息和当前目录下的文件列表
1 | root@4b780a9c7b0d:/# ls |
我们可以通过运行exit命令或者使用CTRL+D来退出容器。
1 | root@4b780a9c7b0d:/# exit |
启动容器(后台模式)
使用以下命令创建一个以进程方式运行的容器
1 | [root@localhost ~]# docker run -d ubuntu:15.10 /bin/sh -c "while true; do echo hello world; sleep 1; done" |
在输出中,我们没有看到期望的”hello world”,而是一串长字符
df07331657a117b428eff4ef9fcb370347e2e851928843b7c69ca1fc0635ea83
这个长字符串叫做容器ID,对每个容器来说都是唯一的,我们可以通过容器ID来查看对应的容器发生了什么。
首先,我们需要确认容器有在运行,可以通过 docker ps 来查看
1 | [root@localhost ~]# docker ps |
字段解析
CONTAINER ID:容器ID
NAMES:自动分配的容器名称

在容器内使用docker logs命令,查看容器内的标准输出
1 | [root@localhost ~]# docker logs df07331657a1 |

1 | [root@localhost ~]# docker logs nostalgic_swartz |

停止容器
我们使用 docker stop 命令来停止容器:
1 | [root@localhost ~]# docker stop df07331657a1 |
通过docker ps查看,容器已经停止工作
1 | [root@localhost ~]# docker ps |
也可以用docker stop 容器名称来停止容器
1 | [root@localhost ~]# docker stop nostalgic_swartz |

Docker 容器使用
Docker 客户端
输入 docker 命令来查看到 Docker 客户端的所有命令选项
1 | [root@localhost ~]# docker |

可以通过命令 docker command –help 更深入的了解指定的 Docker 命令使用方法。
例如我们要查看 docker stats 指令的具体使用方法:
1 | [root@localhost ~]# docker stats --help |

运行一个web应用
使用 docker 构建一个 web 应用程序。
我们在docker容器中运行一个 Python Flask 应用来运行一个web应用。
1 | [root@localhost ~]# docker pull training/webapp |
参数说明:
- -d:让容器在后台运行。
- -P:将容器内部使用的网络端口映射到我们使用的主机上。
查看 WEB 应用容器
使用 docker ps 来查看我们正在运行的容器,这里多了端口信息。

Docker 开放了 5000 端口(默认 Python Flask 端口)映射到主机端口 32768 上,这时我们可以通过浏览器访问WEB应用,输入虚拟机ip:32768即可。

我们也可以通过 -p 参数来设置不一样的端口
1 | [root@localhost ~]# docker run -d -p 5000:5000 training/webapp python app.py |
再次查看正在运行的容器
1 | [root@localhost ~]# docker ps |

现在浏览器访问http://192.168.141.84:5000或者http://192.168.141.84:32768均可看到hello world

查看容器的网络端口
可以用docker port 容器名称查看
1 | [root@localhost ~]# docker port awesome_kepler |
也可以用docker port 容器ID查看
1 | [root@localhost ~]# docker port 613b5d636ac4 |
查看 WEB 应用程序日志
docker logs [ID或者名字] 可以查看容器内部的标准输出。
1 | [root@localhost ~]# docker logs -f awesome_kepler |
-f: 让 docker logs 像使用 tail -f 一样来输出容器内部的标准输出。
从上面,我们可以看到应用程序使用的是 5000 端口并且能够查看到应用程序的访问日志。
查看WEB应用程序容器的进程
我们还可以使用 docker top 来查看容器内部运行的进程
1 | [root@localhost ~]# docker top agitated_wilson |

检查 WEB 应用程序
使用 docker inspect 来查看 Docker 的底层信息。它会返回一个 JSON 文件记录着 Docker 容器的配置和状态信息。
1 | [root@localhost ~]# docker inspect agitated_wilson |

停止、重启 WEB 应用容器
1 | [root@localhost ~]# docker stop agitated_wilson |

docker ps -l 查询最后一次创建的容器:
1 | [root@localhost ~]# docker ps -l |

移除WEB应用容器
删除容器时,容器必须是停止状态,否则会报如下错误
1 | [root@localhost ~]# docker rm agitated_wilson |
我们可以使用 docker rm 命令来删除不需要的且已经停止的容器
1 | [root@localhost ~]# docker rm agitated_wilson |

移除该容器之后,该网页就已经打不开了。
查看所有容器
1 | [root@localhost ~]# docker ps -a |

Docker使用镜像
镜像基本操作
列出镜像列表
我们可以使用 docker images 来列出本地主机上的镜像。
1 | [root@localhost ~]# docker images |
各个字段说明:
- REPOSITORY:表示镜像的仓库源
- TAG:镜像的标签
- IMAGE ID:镜像ID
- CREATED:镜像创建时间
- SIZE:镜像大小
同一仓库源可以有多个 TAG,代表这个仓库源的不同个版本,如ubuntu仓库源里,有15.10、14.04等多个不同的版本,我们使用 REPOSITORY:TAG 来定义不同的镜像。
例如,我们如果要使用版本为15.10的ubuntu系统镜像来运行容器时,命令如下:
1 | [root@localhost ~]# docker run -t -i ubuntu:15.10 /bin/bash |
如果要使用版本为14.04的ubuntu系统镜像来运行容器时,命令如下:
1 | [root@localhost ~]# docker run -t -i ubuntu:14.04 /bin/bash |
可以看到二者的差别仅仅是15.10与14.04的不同,但是如果你不指定一个镜像的版本标签,例如你只使用 ubuntu,docker 将默认使用 ubuntu:latest 镜像。
查找镜像
我们可以从 Docker Hub 网站来搜索镜像,Docker Hub 网址为:
这个网址需要翻墙才能打开,哎~
docker在中国的镜像仓库:
https://www.docker-cn.com/registry-mirror
我们也可以使用 docker search 命令来搜索镜像。比如我们需要一个httpd的镜像来作为我们的web服务。我们可以通过 docker search 命令搜索 httpd 来寻找适合我们的镜像。
1 | [root@localhost ~]# docker search httpd |
NAME:镜像仓库源的名称
DESCRIPTION:镜像的描述
OFFICIAL:是否docker官方发布
获取镜像
Docker运行容器前需要本地存在对应的镜像,如果镜像不存在,Docker 会从公共镜像仓库下载(默认Docker Hub)
1 | [root@localhost ~]# docker pull httpd |
下载完成后,我们可以直接使用这个镜像来运行容器。
1 | [root@localhost ~]# docker run httpd |
创建镜像
当我们从docker镜像仓库中下载的镜像不能满足我们的需求时,我们可以通过以下两种方式对镜像进行更改。
- 1.从已经创建的容器中更新镜像,并且提交这个镜像
- 2.使用 Dockerfile 指令来创建一个新的镜像
更新镜像
更新镜像之前,我们需要使用镜像来创建一个容器。
在运行的容器内使用 apt-get update 命令进行更新。
在完成操作之后,输入 exit命令来退出这个容器。
1 | [root@localhost ~]# docker run -t -i ubuntu:15.10 /bin/bash |
此时ID为6f96516f979d的容器,是按我们的需求更改的容器。我们可以通过命令 docker commit来提交容器副本。
1 | [root@localhost ~]# docker commit -m="has update" -a="feng" 6f96516f979d my/ubuntu:v2 |
使用我们的新镜像 my/ubuntu 来启动一个容器
1 | [root@localhost ~]# docker run -d my/ubuntu:v2 /bin/sh -c "while true; do echo hello world; sleep 1; done" |
如下图,因为sleep和while循环,所以这个进程得以一直持续,才能用docker ps查看到,否则已执行完的进行在ps里是看不到的。

构建镜像
我们使用命令 docker build , 从零开始来创建一个新的镜像。为此,我们需要创建一个 Dockerfile 文件,其中包含一组指令来告诉 Docker 如何构建我们的镜像。
1 | [root@localhost ~]# cat Dockerfile |
每一个指令都会在镜像上创建一个新的层,每一个指令的前缀都必须是大写的。
第一条FROM,指定使用哪个镜像源
RUN 指令告诉docker 在镜像内执行命令,安装了什么。。。
然后,我们使用 Dockerfile 文件,通过 docker build 命令来构建一个镜像。
1 | [root@localhost ~]# docker build -t test/centos:6.7 . |
参数说明:
- -t :指定要创建的目标镜像名
- . :Dockerfile 文件所在目录,可以指定Dockerfile 的绝对路径
使用docker images 查看创建的镜像已经在列表中存在,镜像ID为 f7fc7dac3d4b
1 | [root@localhost ~]# docker images |
我们可以使用新的镜像来创建容器
可以看到新镜像已经包含我们创建的用户test
1 | [root@localhost ~]# docker run -t -i test/centos:6.7 /bin/bash |
设置镜像标签
我们可以使用 docker tag 命令,为镜像添加一个新的标签。
1 | [root@localhost ~]# docker images |
可以看到,ID为f7fc7dac3d4b的镜像多一个标签。